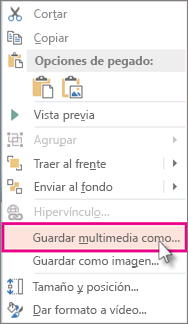PowerPoint brinda la posibilidad de insertar sonidos en las diapositivas, para que sean reproducidos en momentos específicos.
Insertar un audio y video
Muchas de las opciones que utiliza para personalizar o editar un video, se usan para un audio. Puede insertar dos tipos de audio, uno mediante archivo o si desea puede grabar una narración para sus diapositivas.
Para insertar un audio desde archivo siga estos pasos:
1º Seleccione una diapositiva
2° Haga clic en la ficha Insertar.
3° En el grupo Multimedia, haga clic en Audio/ video

4° En el cuadro de diálogo Insertar audio o video abra la carpeta donde se encuentran sus archivos de audio. Audio o video en MiPC..
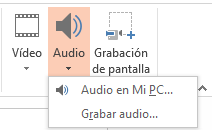

5° Haga clic en un archivo de audio o video.

6° Haga clic en Insertar.
Grabación en pantalla
PowerPoint 2013 tiene una herramienta muy útil que permite hacer un video de lo que está ocurriendo en el escritorio o en el programa que tengas abierto en ese momento. Utilizarlo es muy sencillo, por ejemplo, si quieres mostrar un video sobre cómo buscar un video en Youtube.
- Abra la diapositiva que desea colocar la grabación en de pantalla.
- En la ficha Insertar de la cinta de opciones, seleccione Grabación de pantalla.

- En el Dock de Control, haga clic en Seleccionar área (logotipo de Windows + MAYÚS + A), o bien, si desea grabar toda la pantalla.
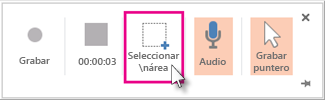
El área de tamaño mínimo que puede grabar es 64 x 64 píxeles. Si ha decidido para seleccionar un área, vea el cursor de cruz cruz
 . Haga clic y arrastre para seleccionar el área de la pantalla que desea grabar.
. Haga clic y arrastre para seleccionar el área de la pantalla que desea grabar. - Haga clic en grabar (logotipo de Windows + SHIFT + R).
- Para controlar la grabación:
- Haga clic en Pausa para detener temporalmente la grabación (logotipo de Windows clave + SHIFT + R).
- Haga clic en el Grabar para reanudar la grabación (logotipo de Windows clave + SHIFT + R).
- Haga clic en Detener para finalizar la grabación (logotipo de Windows + SHIFT + Q)
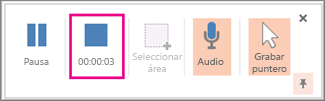
- Cuando haya terminado de grabar, guardar la presentación: archivo > Guardar. La grabación ahora está incrustada en la diapositiva seleccionada en el paso 2.
Para guardar la grabación de sí misma como un archivo independiente en el equipo, haga clic derecho en la imagen en la diapositiva que representa la grabación y seleccione Guardar multimedia como, especifique una ubicación de archivo de nombre y una carpeta y luego haga clic en Guardar.